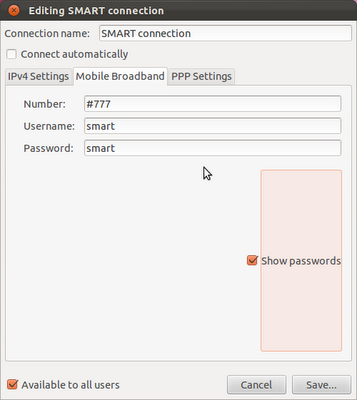
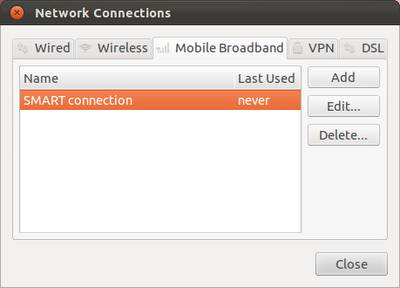
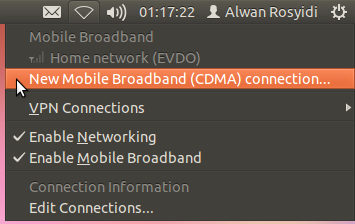
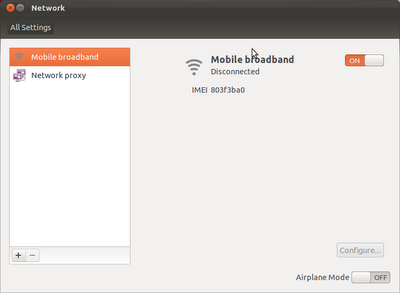
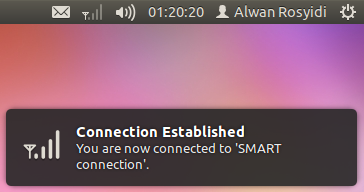
Linux desktop now has became a modern operating system. With its newer kernels, this cute desktop operating system has supported more wide types of hardwares. Also, Linux kernel now, is more superior than Windows in multi processing with multiple processors.
In end-user computing, there are some basic hardwares that users need to fulfill their needs in their everyday works : 3D VGA (Nvidia, ATI, Intel), Wi-Fi, Printers, and Modems (USB, ADSL etc). But now, the trending stuff in end-user computing, alongside Wi-Fi to catch free WLAN Internet connection services, is USB Broadband GSM/HSDPA/CDMA/EVDO Modem.
There are many brands of USB modem and only small numbers of brands that until now aren't recognized yet by Linux. Yesterday, I've already purchased an CDMA/EVDO modem with Huawei brand. This is a leading company in USB modem market and this company has been recognized as a great developer in USB modem market.
So, their products has been well recognized in any modern Linux desktops and we could use their products easily. But, in some ex-Windows users, it is little unfamiliar to use and configure USB Modem in Linux desktops. So, I post this simple tutorial for us.
I use Ubuntu 11.10 to do this, and these are the easy steps :
Plug our USB modem in. Wait for some moments or just simply reboot the system.
Go to system settings, and select Network.
At Network settings Window, select the Mobile Broadband in left side pane and turn it on by click OFF button into ON.
Now, go to Network Manager icon at right top panel and select New Mobile Broadband Connection. Follow the wizard. This is easy.
Some provider need specific username with specific password to be connected. You should ask to your provider about this. If yes, go to Network Manager again, and select Edit Connection.
In Edit Connection windows, select at Mobile Broadband tab, and select at the provider you've set it up, and select edit. Fulfill your specific provider username and password and then click save button.
Go to Network Manager again, and click the connection you've edited, and now, we are connected !
Comments