But, so many newbie Linux users are confused about how to install JRE on Linux, particularly on Ubuntu Linux ? Actually, there are two choices to install JRE on Ubuntu Linux :
(1) Install IcedTea Plugin (open source fork of Oracle Java), and it is installable via Ubuntu Software Center.
(2) Install the official JRE package from Oracle. This way is more difficult and complicated than the first, but if want, we could follow the instruction from the download page.
Technically, there is no difference between IcedTea and Oracle JRE plugin, but sometimes, a post-Windows users always ask how to install "real" JRE plugin on Ubuntu Linux. Because of, the second way is difficult, then I considered to pack the "official" Oracle JRE package into a debian installer and finally I'm done.
And the version I chose is Oracle JRE 1.8 (snapshot / pre-release version) that has been checked and worked very good on my Ubuntu 12.04 LTS and in Mozilla Firefox 15. I packed the package into a deb so we can install it easily by terminal command :
Technically, there is no difference between IcedTea and Oracle JRE plugin, but sometimes, a post-Windows users always ask how to install "real" JRE plugin on Ubuntu Linux. Because of, the second way is difficult, then I considered to pack the "official" Oracle JRE package into a debian installer and finally I'm done.
And the version I chose is Oracle JRE 1.8 (snapshot / pre-release version) that has been checked and worked very good on my Ubuntu 12.04 LTS and in Mozilla Firefox 15. I packed the package into a deb so we can install it easily by terminal command :
sudo dpkg -i oracle-jre-8_1.8.0-13092012_i386.deb.
Download (i386 only)
oracle-jre-8_1.8.0-13092012_i386.deb
Download (i386 only)
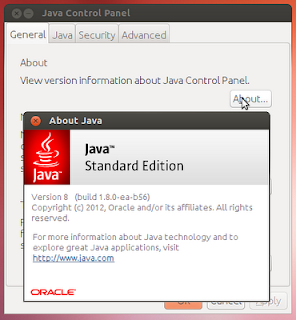
Comments