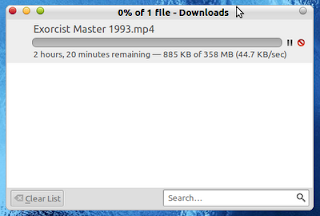
Sometime, when we were downloading something using Firefox, because of electricity and another unknown causes, our computer was suddenly shutted off and our download was also stopped. It is OK if the file size of the download is small, but how does if the file size is big (1 GB maybe) and we have done download 600 MB size ? Oh My God that must be crazy -_- And so what to do ?
Hey don't be mad, happily I've found the solution. Here are the solution :
Turn on your computer
DON'T EVER RUN FIREFOX or YOU WILL LOSE YOUR FILE
Go to Download folder
You will find two files that you are downloading
For example : Video.mp4 and Video.mp4.part
Copy the file Video.mp4.part to another place whatever you like (e.g. Desktop)
Now, open Firefox and open Downloads dialog box.
Our previous unfinished download process will be resumed FROM ZERO :D
Pause the download.
Go to Download folder and now you will find only one new file Video.mp4, delete it and replace it with the the previous backed up file Video.mp4.part that we stored at Desktop. Rename it as Video.mp4
Go to the Firefox Download dialog, and resume the Download.
Now, you will see, the Download will be resumed from last Download that we have reached before our computer shutted down suddenly (hurrayy!).
That's it, hope it will be useful for you. Happy penguin forever ^_^
Comments