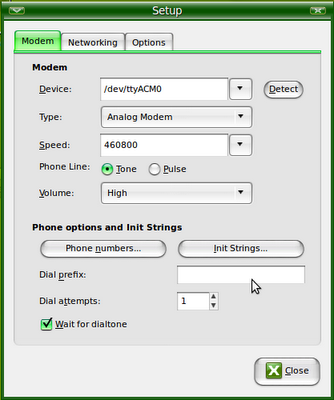

Kemarin ada rekan yang bertanya tentang menggunakan modem dial-up CDMA dengan merek Venus VT 21 pada desktop Ubuntu Jaunty.
Setelah googling, ternyata Modem dial-up CDMA Venus VT 21 sudah terdeteksi secara native pada desktop Ubuntu. Kita hanya perlu menginstalasi aplikasi wvdialconf atau Gnome PPP. Karena saya lebih nyaman bekerja pada desktop, maka saya gunakan Gnome PPP.
Pertama, tentu kita harus menginstalasi Gnome PPP. Paling praktis menggunakan apt. Andai kita menggunakan notebook, kita bisa mengakses repositori online dengan fasilitas hotspot yang banyak tersebar di pusat perbelanjaan atau tempat hiburan lain. Cara kedua adalah kita bisa nebeng ke jaringan internet wired milik rekan, dan mencolok sebenar CPU kita untuk mengakses repo online Ubuntu.
Bagaimana kalau kita tidak punya akses internet sama sekali? Jalan lain yang paling praktis adalah membeli DVD repositori ubuntu, yang banyak di tawarkan oleh distributor produk CD/DVD Linux yang banyak tersebar di Indonesia. Cara yang terakhir, adalah kita pergi ke warnet dan mendownload paket Gnome PPP beserta dependesinya, di Ubuntu Repositori.
Instalasi dari apt :
Buka konfigurasi list mirror repositori Ubuntu kita :
$ sudo gedit /etc/apt/sources.list
Hapus saja daftar mirror default Ubuntu, karena letaknya cukup jauh dari Indonesia dan cukup lambat untuk di akses, gunakan saja mirror repository online ubuntu terdekat yang ada di Indonesia.
$ sudo apt-get install gnome-ppp
*) Mirror Ubuntu yang ada di Indonesia adalah (yang sering saya pakai) :
deb http://mirror.its.ac.id/ubuntu jaunty main multiverse restricted universe
(kalau kita menggunakan hardy, atau intrepid, tinggal ganti jaunty menjadi versi kita)
Cara menggunakannya sangat simpel. Pertama kita hanya perlu menancapkan Modem Venus VT 21 kita. Kedua, buka GNOME PPP dari menu Internet>Gnome PPP. Pada Gnome PPP, masuk ke setup, dan pilih button “Detect”. Modem kita akan terdeteksi dengan spesifikasi sebagai berikut :
Device : /dev/ttyACM0
Type : Analog Modem
Speed : 460800
Setelah terdeteksi, kita close setup, dan tinggal memasukan username, password dan phone number dari penyedia jaringan yang kita gunakan. Terakhir tinggal tekan “connect”, dan apabila kartu CDMA kita masih memiliki pulsa yang cukup untuk berkoneksi, maka kita sudah bisa menggunakan modem CDMA Venus VT 21 di desktop Ubuntu.
Begitulah !
Selamat ber-Linux !
Comments
makasih
1. modem ga ke detect dev/ttyACM0
2. file wvdial.conf ga ada, padahal Gnome PPP udah terinstall
Akhire yang kulakukan:
(1). downlaod http://spout.ussg.indiana.edu/linux/pclinuxos/pclinuxos/apt/pclinuxos/2007/RPMS.main/comgt-0.3-3pclos2007.i586.rpm
lalu dinstal pake perintah
su
pasword :
apt-get install /home/-???-/comgt-0.3-3pclos2007.i586.rpm
(2). Bikin file /etc/wvdial.conf
isinya (sama dengan atas):
[Dialer starone]
Phone = #777
Username = starone
Password = indosat
New PPPD = yes
Init1 = ATZ
Init2 = ATQ0 V1 E1 S0=0 &C1 &D2 +FCLASS=0
Modem Type = USB Modem
Baud = 230400
New PPPD = yes
Modem = /dev/ttyUSB0
ISDN = 0
Auto DNS = 1
Stupid Mode = 1
Auto Reconnect = on
(3). Buka MENU -> Network -> GNOME PPP
Username : starone
Password : indosat
Phone : #777
Buka SETUP:
Device : /dev/USB0 atau /dev/USB1 atau /dev/USB2 atau /dev/USB3
Type : Analog Modem
Speed : 460800
lalu Close
punyaku buka Detect, MOdem ga ke detect.(tapi ga masalah)
Buka CONECT, tunggu........Berhasil......
Bila ga berhasil ganti tu devicenya /dev/USB0 atau /dev/USB1 atau /dev/USB2 atau /dev/USB3. ulangi Close lalu Conect.
Semoga Membantu
Teguh (www.bkpgorontalo.org)