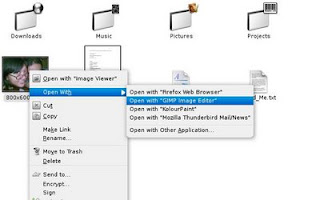
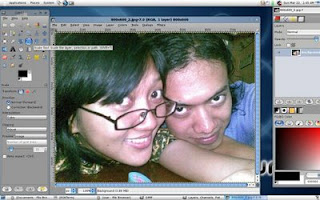


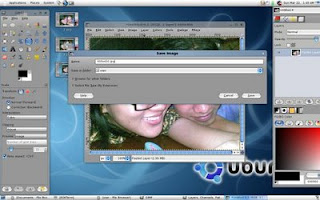
GNU Image Manipulation Program (GIMP) merupakan aplikasi image editing open source yang sangat handal. Sebagai kloning dari Adobe Photoshop, GIMP sama sekali tidak kalah, dan bahkan dalam beberapa aspek jelas-jelas mengungguli Photoshop. Salah satu keunggulan yang paling utama adalah, GIMP itu gratis, dan kedua, GIMP sangatlah ringan, bila dibanding dengan Photoshop yang begitu berat.
Sebagai aplikasi image editing paling terkenal di dunia open source, maka GIMP disertakan secara built-in hampir di sebagian besar distribusi Linux di dunia, baik yang berbasis dekstop KDE, Gnome maupun Xfce. Kali ini saya ingin berbagi trik yang sangat sederhana mengenai bagaimana me-resize gambar dengan GIMP.
Langkah pertama, buka file gambar di dari file manager. Klik kanan dan pilih open with GIMP Image Editor. Setelah terbuka, pilih resize tool, atau memakai tombol kombinasi Shift+T, lalu letakan di tab gambar dan akan muncul kotak dialog. Kita bisa me-resize dengan ukuran piksel, centimeter atau persentase. Agar aspek rasio gambar antara lebar dan panjang tetap proporsional, jangan lupa kaitkan tombol yang berbentuk dua mata rantai terpisah. Setelah di resize, kita tinggal men-cut gambar, lalu men-close jendela gambar yang sudah kosong, lalu mem-paste-nya di jendela aktif GIMP dengan Ctrl+V. Hasil akhirnya adalah akan didapat file mentah RGB, yang tinggal kita simpan. Format default akan disimpan dalam format xcf. Untuk menyimpannya dalam format jpeg, kita tinggal memberi nama file gambar baru kita dengan format “nama_gambar.jpg”. Setalah itu ada opsi export, dan kita selesai.
Sekilas nampak repot, tapi tahukah anda? Bahwa mengedit gambar dengan GIMP mempunyai satu keunggulan yang mungkin tidak kita sadari. Mengedit gambar dengan GIMP akan menghasilkan gambar dengan informasi dan proporsi warna yang lebih baik dan halus.
Selamat mengeksplorasi GIMP! ^_^
Comments