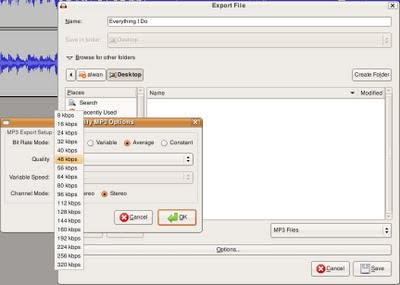
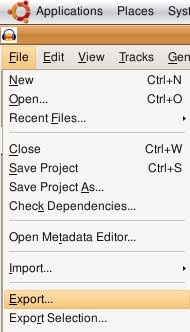
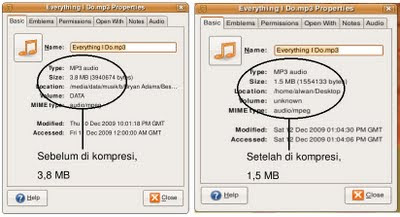
Omong-omong, saya baru saja mencoba sebuah aplikasi Windows yang fungsinya adalah untuk memperkecil ukuran file mp3. Tujuannya adalah untuk menghemat space memori handphone saya yang secuil itu. Awalnya saya berharap besar, tapi ternyata saya kecewa! Ternyata aplikasi tersebut hanya mampu meng-kompresi file mp3 hanya setengah dari ukuran asli. Hummmh.
Nah, sebenarnya, saya sudah memiliki cara sendiri yang ternyata lebih ampuh, yaitu menggunakan aplikasi Linux yang bernama Audacity. Semua pasti sudah pernah mendengar Audacity bukan? Ya! Itu adalah aplikasi open source sound editor yang sangat powerful. Bagaimanakah cara untuk memperkecil ukuran file mp3 menggunakan Audacity?
Pertama, instalasi Audacity. Karena aplikasi ini sudah tenar, maka sudah ada di repo distribusi besar dunia. (Sebagai contoh saya memakai Ubuntu).
$ sudo apt-get install audacity
Kedua, buka file mp3 kita. Melalui File>Open, atau Ctrl+O. Ketiga, pilih menu File>Export, dan masuk pilihan Options. Pilih filetype output ke mp3, dan pilih Quality-nya ke kisaran 48-64 Kbps. Semakin rendah, maka semakin kecil ukuran file, tetapi kualitas suara semakin jelek. Dalam hal ini, saya memilih kualitas pada 48 Kbps. Setelah itu kita OK. Final, kita sudah memiliki file mp3 dengan ukuran yang lebih kecil. Dalam contoh saya, file asli mp3 saya berukuran 3,8 MB, dan setelah saya turunkan kualitasnya ke pilihan 48 Kbps, ukuran filenya menjadi 1,5 MB. Sangat besar bukan penurunannya?
Begitulah cara mengkompresi file mp3 dengan Audacity di desktop Linux, sangat simpel dan mudah sekali! Selamat mencoba!
===============
Ada pilihan kualitas suara pada opsi Export file di Audacity, yaitu dari 8 Kbps sampai 320 Kbps. Kualitas standar adalah 128 Kbps (ukuran normal). Dari hasil coba-coba saya, kualitas yang “paling kompromis” untuk kegunaan di simpan di media phone selular adalah kualitas antara 48-64 Kbps. Kualitas di bawah 48 Kbps, walaupun ukurannya sangat kecil, tetapi kualitas suaranya sudah sangat jelek dan tidak layak dengar. Bagi kita yang punya gadget ber-storage memory besar, saran saya adalah tak perlu pakai proses kompresi, karena kualitas suara mp3 akan menurun.
Comments