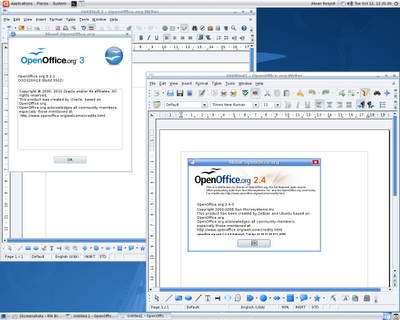
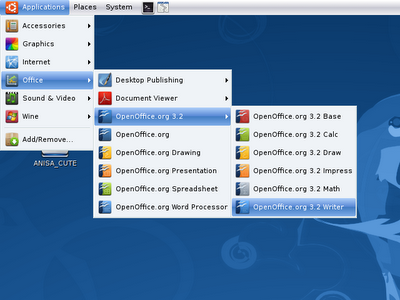
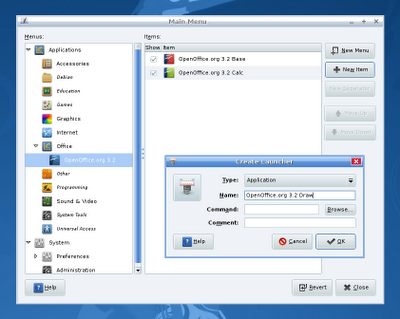
Beberapa waktu yang lalu saya membahas topik instalasi OpenOffice.org 3.2 di Desktop Linux lama Ubuntu 8.04. Dalam proses tersebut, kita memerlukan proses uninstalasi terlebih dahulu OpenOffice.org 2.4 yang telah ada di sistem Ubuntu 804 agar OpenOffice.org 3.2 dapat di instalasi di sistem Ubuntu 8.04.
Namun, ternyata dua versi aplikasi OpenOffice.org dapat di instalasi secara bersamaan sebagai 'tandem' agar dapat bekerja bersama dalam satu desktop Linux tanpa harus membuang versi yang lebih lama terlebih dahulu. Kenapa harus repot? Salahsatu sebabnya, OpenOffice.org versi built-in instalasi distribusi, memiliki fitur OpenOffice.org Quickstarter yang sangat membantu mendongkrak kinerja OpenOffice.org pada saat dibuka pertama kali saat sistem di hidupkan, sedang keunggulan OpenOffice.org versi terbaru tentu lebih lengkap dari sisi fitur, dan kompatibilitas antar-dokumen dengan office suite populer lain lebih baik.
Langkah untuk menginstasi OpenOffice.org 3.2 di desktop yang telah ada OpenOffice.org versi yang lebih lama adalah:
- Download full package yang sesuai dengan distribusi yang kita gunakan dari web openoffice.org.
- Ekstraksi full package tersebut, dan instalasi semua paketnya kecuali paket Desktop Integration secara masive melalui terminal, dalam contoh ini paket DEB, maka proses instalasinya adalah sebagai berikut dengan mengunakan privillage root (dengan asumsi posisi shell telah ada di folder berisi paket DEB OpenOffice.org): # dpkg -i *.deb
- Paket OpenOffice.org 3.2 telah berhasil di instalasi, tetapi tidak akan muncul di menu desktop karena paket Desktop Integration tidak di instalasi. Paket Desktop Integration adalah paket yang berisi shortcut aplikasi OpenOffice.org 3.2 yang tidak bisa di instalasi bersama paket OpenOffice.org versi yang lebih lama karena akan terjadi konflik.
- Untuk memunculkan shortcut OpenOffice.org 3.2 di menu (KDE, Gnome, XFCE dlsb), kita harus menambahkannya secara manual melalui menu editor. Dalam contoh ini memakai menu editor Gnome di Ubuntu yaitu alacarte.
- Klik kanan pada menu Gnome dan pilih edit menu. Lalu masuk ke tab kategori program Office, lalu pilih New Menu (sub direktori baru dari kategori menu Office) dan beri nama OpenOffice.org 3.2. Pilih icon yang sesuai (bisa kita cari dari tema icon yang ada di sistem yang kita sukai, yaitu di /usr/share/icons.
- Masuk ke sub kategori yang telah kita buat, lalu buat shortcut satu persatu aplikasi yang ada dalam paket OpenOffice.org 3.2 dengan memilih New Item. Pada proses New Item, pada bagian command, pilih browse dan cari executable aplikasi di direktori /opt/OpenOffice.org3/programs/sbase untuk OpenOffice.org 3.2 Base, dan /opt/OpenOffice.org3/programs/scalc untuk OpenOffice.org 3.2 Calc dan seterusnya. Setelah semua selesai, klik close, dan lihat di menu Gnome. Sekarang kita memiliki dua versi OpenOffice.org dalam satu desktop Linux !
- Selamat mencoba!
Comments