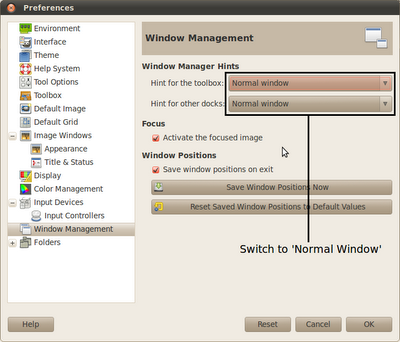
GIMP adalah image editing dan manipulating program yang honorable di dunia Linux dan juga di platform lain. Satu yang saya suka dari GIMP adalah jendelanya dibagi menjadi tiga, dimana hal ini sangat berguna bila kita memakai monitor yang tidak terlalu lebar (dibawah 17 inchi). Kita bisa membuat main window sebagai window yang diatas dan bisa menjelajahi image yang sedang kita edit dengan lebih leluasa.
Namun sayang seribu sayang, di GIMP versi 2.6, pengaturan itu justru dihilangkan. Main window tempat kita mengedit image justru dibuat hanya bisa berada dibawah dan tidak bisa diatas window Toolbox dan window Layer. Ini adalah keputusan yang kurang bijak menurut saya, karena sangat mengganggu bila kita memakai monitor yang ukuran sedang-sedang saja.
Tapi ternyata, pengaturan ini bisa dikembalikan seperti pada pengaturan GIMP versi 2.4 ke bawah. Caranya sangat simpel. Pergi ke main window, dan pergi ke menu Edit>Preferences>Window Management. Di jendela Window Management, ubah kedua opsi pada Window Manager Hints dari Utility Window ke Normal Window. Setelah itu OK, dan kita di minta restart GIMP.
Sekarang, interface GIMP kita sudah seperti GIMP 2.4 ke bawah. Kita bisa berpindah antar window dengan nyaman, dan sangat berguna bagi kita yang bekerja di monitor ukuran sedang-sedang saja :D
Comments